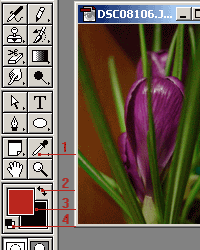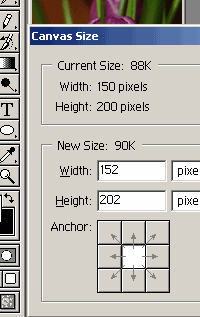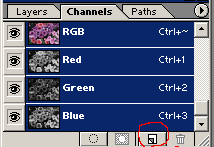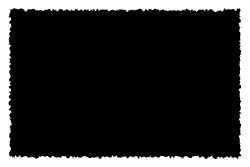|
|||||

|
Поиск по сайту:
|
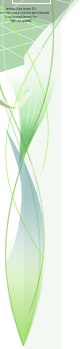
Как сделать рамку на фотографииCогласитесь, что фотография в рамке смотрится намного эффектнее, нежели без нее. Интересные рамки можно создать с помощью Photoshop. Интересные рамки можно создать с помощью графического редактора Adobe Photoshop.
Установим цвет фона, для этого щелкнем мышью на индикаторе цвета (3), в появившемся окне выберем новый цвет и нажмем Ok. На индикаторе цвета отобразится новый цвет. Задать цвет фона можно используя инструмент пипетка (Eyedropper). Это инструмент позволяет взять образец цвета любого пикселя и назначить его цветом переднего плана или цветом фона (1). Для того чтобы назначить цвет переднего плана необходимо просто щелкнуть мышью на изображении. Цвет пикселя по которому будет произведен щелчок будет назначен цветом переднего плана. Для того чтобы назначить цвет фона нажмите и удерживайте клавишу Alt, а затем щелкните мышью на изображении. Цвет пикселя по которому будет произведен щелчок будет назначен цветом фона. Если нажать кнопку мыши и удерживая её перемещать курсор по изображению, цвет на палитре настроек будет динамически меняться. Будут сохранены значения цвета пикселя над которым находился курсор в момент отпускания мыши. Поменять местами цвет переднего плана и цвет фона (Switch Foreground and Background Colors) можно щелкнув мышью на изогнутую стрелочку (2). Установить цвет переднего плана и цвет фона по умолчанию (Default Foreground and Background Colors) можно щелкнув мышью по уменьшенной копии индикаторов цвета. После щелчка цвет переднего плана назначается чёрным, цвет фона — белым (4). Результатом произведенных манипуляций является картинка в рамке (рис.3). Использование фильтров и создание рамок
Обратите внимание, что рамки такого типа лучше смотрятся на больших изображениях, и не очень уместны на маленьких, предназначенных для размещения на форуме. Рассмотрим алгоритм изготовления такой рамки как пример использования фильтров графического редактора Adobe Photoshop. Для работы выберите фотографию (исходная фотография в примере показана на рис. 4) и откройте ее. Затем создайте новый канал Alpha1, выбрав команду New Channel (рис. 5), выделите подходящую рамку, используя инструмент Rectangular marquee (прямоугольное выделение).
Выделите облась рамки, для этого сделайте инверсию, нажав Shft+Ctrl+I. Залейте выделенную область белым цветом, пользуясь инструментом Paint Bucket (ковш).
Откажитесь от выделения, нажав Ctrl+D. Примените фильтр Filter Pixelate Сrystallize (Фильтр Оформление Кристаллизация) с параметрами на собственное усмотрение, в результате получится такое изображение, как на рис. 6. Перейдите в канал RGB и загрузите канал Alpha1 как выделенную область, воспользовавшись командой Select Load selection (Выделить Загрузить выделение); флажок Invert (Инверсия) устанавливать не нужно. Залейте выделенную область цветом фона, на котором будет лежать фотография (в данном случае — белым; рис. 7). Оригинальные рамки получаются и при применении других фильтров, например: Filter Pixelate Сolor Halfone (Фильтр Оформление Цветные полутона), Filter Distort Ripple (Фильтр Искажение Рябь), Filter Distort Glass (Фильтр Искажение Стекло) (рис. 8), Filter Brush Strokes Spatter (Фильтр Штрихи кисти Брызги). Подробнее ознакомится с фильтрами можно на странице http://www.dsf.ru/master/view/filters/index.php. |
||||||||||||||||||||||||||||||||||||||||||